
 |
PowerEsim Manual - Thermal Analysis |
| PowerEsim is a free web-based software providing power supply (SMPS) design, transformer design, magnetic design, loss analysis, thermal analysis, waveform analysis, MTBF analysis, BOM building, DVT analysis and optimization of power supply (SMPS). | |
| Click to try PowerEsim (www.powerEsim.com) | |
Thermal analysis is a tool to let user to place component, PCB, heatsink, etc. and enter the losses of each component. With just a click and wait for a few second the thermal result will be displayed. User can treat it as a standalone tool to estimate the thermal behaviors of any product. If a power supply has initialized, all the component with its corresponding losses of the power supply will be automatically transfer and synchronous to the thermal analysis tool.
The thermal simulator considers the conduction effect, convection effect as well as radiation effect.
Click on the ![]() at the left main menu to start Thermal Analysis
at the left main menu to start Thermal Analysis
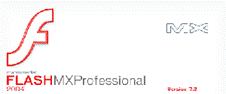
This Thermal Analysis Interface is developed using the Macromedia Flash MX 2004 and JavaScript 2.X. In order to view the plots, Flash Player 7.0 or above should be installed in your computer. The suggested web-browser is Internet Explorer 6.X on the Windows platform.

![]()
There are 8 views at Thermal Analyzer.







At the left top corner, you will see the following sign to indicate the type of current view.
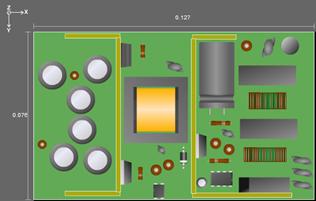

Figure: Normal Top view(left), Normal Bottom view(right)
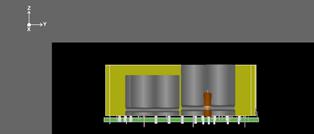

Figure: Left view(left), Front view(right)


Figure: Right view(left), Back view(right)
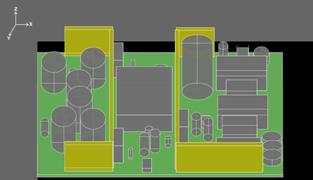

Figure: 3D view(left), Thermal view(right)

Figure: Print view
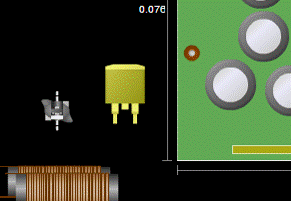
Use the mouse the drag the component into the working area.
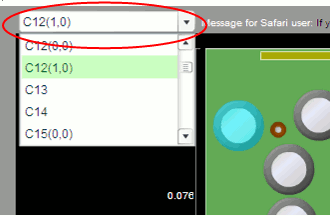
Select the part designator from the selection box. The part will be highlighted with cyan overlay.
You can add parts for thermal simulation. Click on ![]() and add a part from database or create a part of your own. You can also add a part by
and add a part from database or create a part of your own. You can also add a part by ![]() at the top of Thermal Analysis page.
at the top of Thermal Analysis page.
If the added part is selected from database, all the thermal parameter has been already model, user are only needed to enter the power losses.
To add part from database, select component type at the combo box below. Click "Add". The component page pops up.
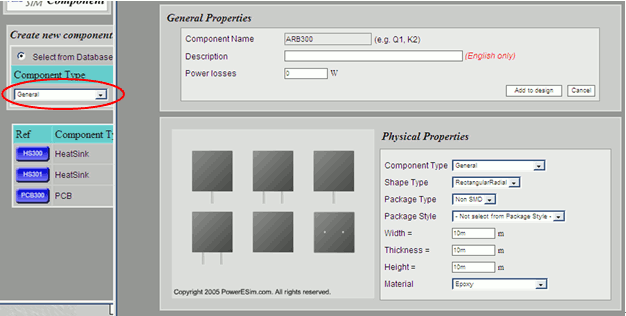
To customize the part, select "Customized Component" at the combo box "Component Type" or Click "Add". The generic component page is popped up. You can input the shape and dimension of the part. The size and shape will be previewed at the left hand side. The material of the part is also needed.
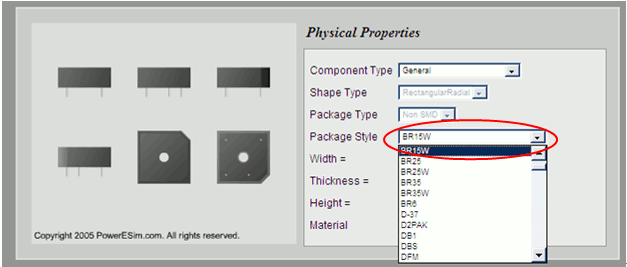
A lot of predefined package have been build to facility user. User can select the package style of the part from "Package style" combo box. The size and shape will be previewed at the left hand side. This shape will be as same as in Thermal Analyzer. No hand drawing is needed.
After initializing the power supply design, there are a PCB and a Heat sink. The first PCB added to the design is defined as the main PCB. It cannot be moved by dragging.
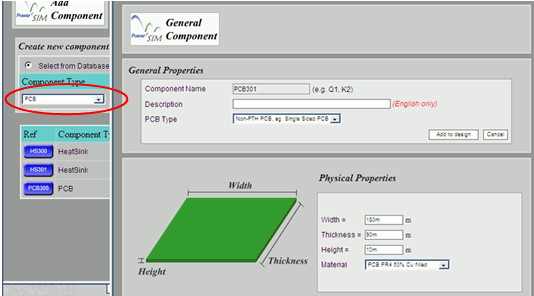
To add the PCB, select "PCB" at the component type combo box and click "Add". You can customize the size and the material of the PCB.
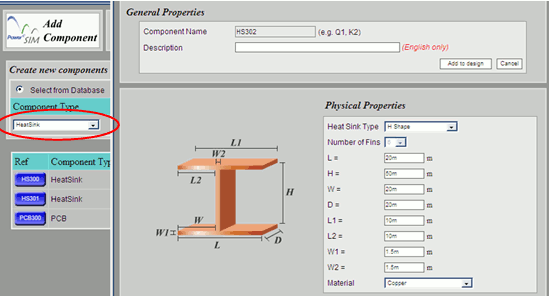
To add the heat sink, select "HeatSink" from the Component Type and click "Add". You can customize the shape, dimension and material of the heat sink.
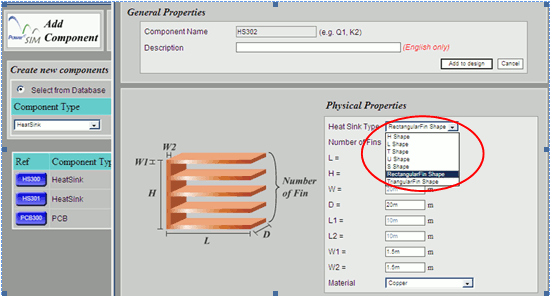
User can select the basic form of the heat sink from "Heat Sink Type"
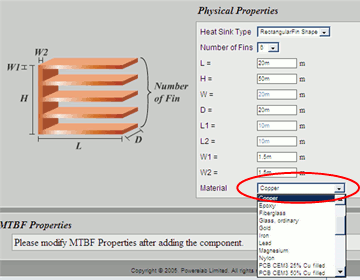
User can change the material of the heat sink from "Material"
For any added parts, you can set their power losses. Heat sink and PCB are not allowed to set power losses.
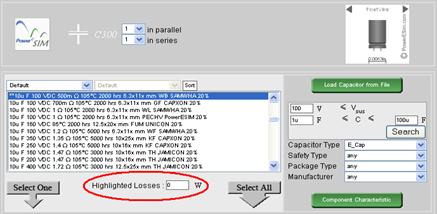
If the added part is selected from database, the component selection user interface will provide a text box "Selected Losses" for user to enter the losses of that component
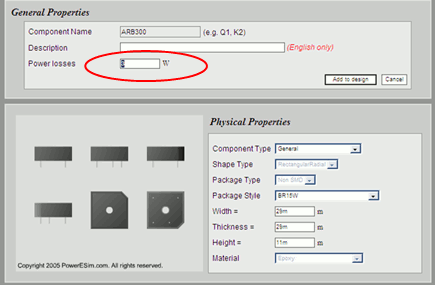
If the added part is customized, user has to enter the losses of that component at the "General Properties" page.
After placement of components on the working area, you can start the thermal simulation by triggering with the button![]() shown. After a few seconds (duration depends on number of components and the size of PCB and heat sinks), the color of the component is changed according to the temperature.
shown. After a few seconds (duration depends on number of components and the size of PCB and heat sinks), the color of the component is changed according to the temperature.
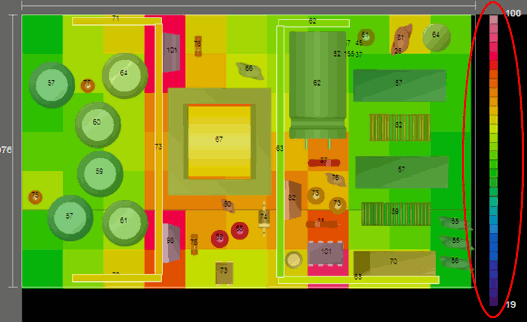
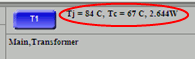
There is a color bar on the right hand side of the main PCB. Place the mouse pointer over the bar. The defined temperature value is shown. To get the temperature of each component, click on it and its Junction and Case temperatures appear at the bottom of the working area.
The physical location of particular part is indicated at the left bottom. You can type in the location of the selected component and click "Update" to set the location.

Figure: component location
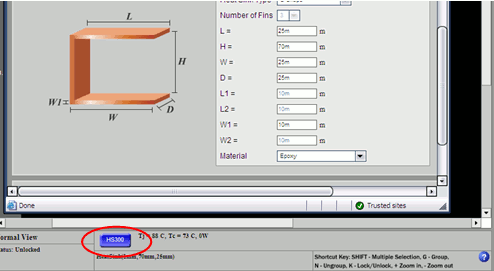
Figure: Link to component page
Select a component on the Thermal Analyzer. The designator will be appeared on the blue button on the interface. Click and view the part in component page.
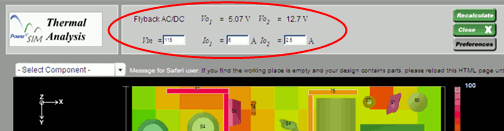
At the top bar, you can change the Vin and Io of the power supply. Click on "Recalculate" to update the changes.
|
After triggering the 3D view, the position of the components is locked. You can drag the working place to upward and downward to turn the board.
The shape of component appears at the Thermal Analysis. Interface is defined by following criteria:
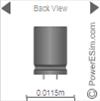





Figure: The shape of the components (Capacitor, Resistor, Fuse, TO220, IC and Transformer)
![]()
Figure:The buttons to zoom out(left) and zoom in(right)
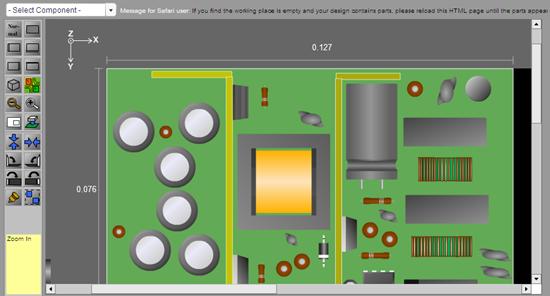
Click the zoom in or zoom out button.
Press and hold the SHIFT key, use mouse to select multiple components. Then, release the SHIFT key and drag on one of the selected component. The selected components can be moved together.
![]()
Figure:The button to group components
After the multiple selection of component, click on group button. To ungroup, click on the grouped components and click on the group button again
![]()
Figure:The button to lock components
Select a component or a group by clicking it and then click on the Lock button
![]()
Figure:The button to attach components
| |  |
Move 2 components within 100 pixel distance. Select them together by "SHIFT" key and then click![]() . The component are attached together horizontally and grouped. This feature is very useful to attach power devices to heat sink. If you click
. The component are attached together horizontally and grouped. This feature is very useful to attach power devices to heat sink. If you click![]() , the components are attached vertically.
, the components are attached vertically.
![]()
Figure:The buttons to split the attached components
Select the 2 attached components together by holding "Shift" button, and click on the Group/Ungroup button.

Figure:The buttons to rotate components
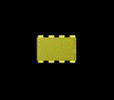
![]()

![]()

There are 4 ways to rotate the components.
These are the short-cut keys provided by the interface:
![]()
Figure:The button to the to put SMT component to PCB
You can attach the component on the PCB
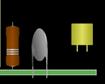
![]()

| PowerEsim analysis tools |
| Copyright © 2025. PowerELab Limited. All rights reserved. |